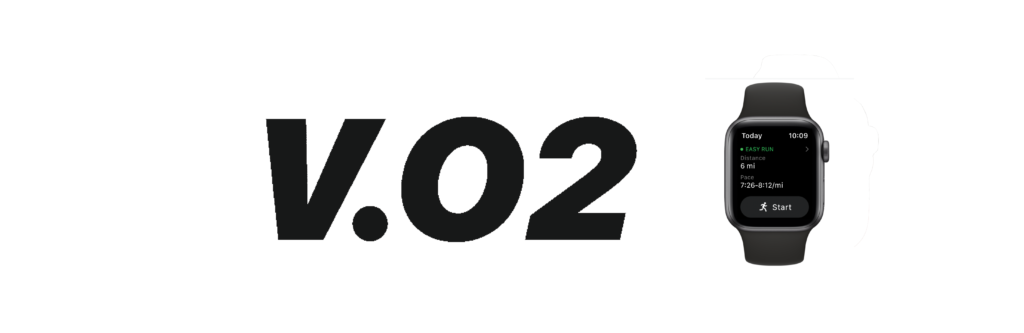
The Watch App is included in the V.O2 iOS app
You’ll need version V.O2 iOS app version 4.33 downloaded to your phone for the Apple Watch app to automatically install.
Opening the V.O2 Apple Watch App
Once you’ve downloaded the latest version of the app, the Apple Watch app will download to your watch. Find it in your list of apps:
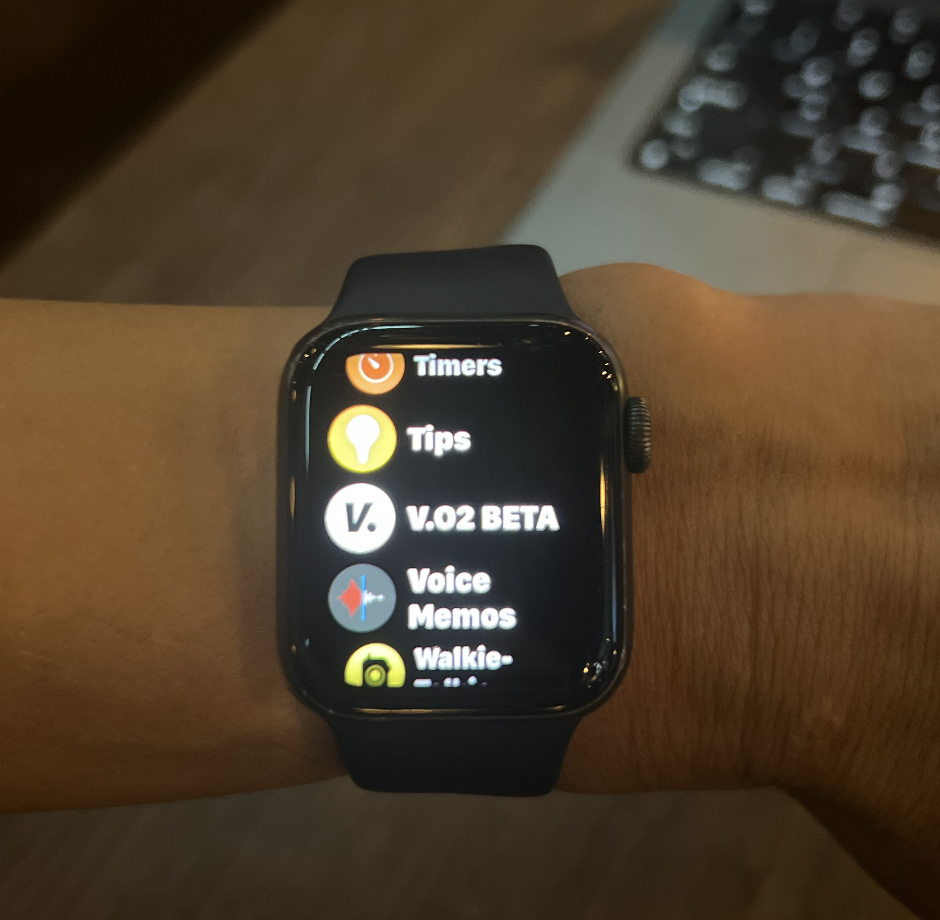
Syncing the Apple Watch app to your V.O2 account
You can sync your account simply by closing and opening the V.O2 mobile app while the V.O2 Apple Watch app is open. There is no need to log into the watch app as the watch app will automatically sync with any account that is installed on your phone while it is connected via bluetooth.
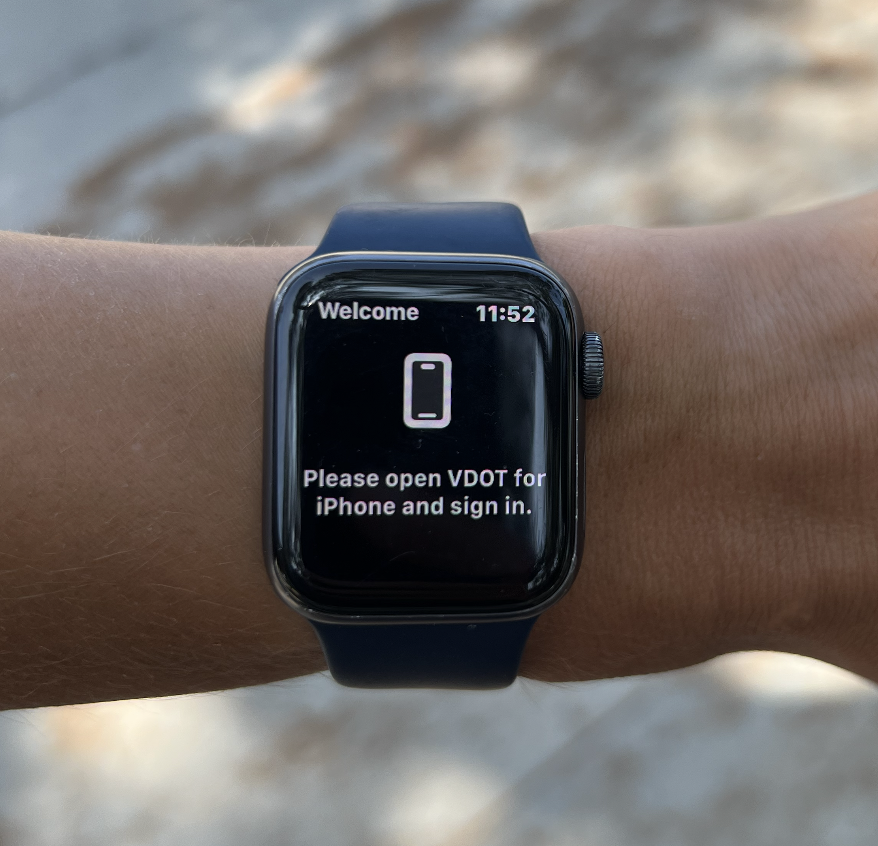
Accepting permissions
Upon first using the app, Apple requires you to accept a number of permissions for V.O2 to view your data (some include Motion, Location and Health information). Please don’t skip these permissions, otherwise you might have trouble starting your planned run.
If you do not accept these permissions, Apple requires you to modify these permissions within your privacy settings on your phone.
Re-opening the Apple Watch App
Your runs should automatically sync from your V.O2 calendar to your watch. Cross training activities will not sync to this version of our watch app. If you would like to start an activity that is on a different day, you must update the date of your activity on your V.O2 calendar and then re-sync the watch app by closing and re-opening it. Please view images of how you can close out of an app on the Apple Watch below:
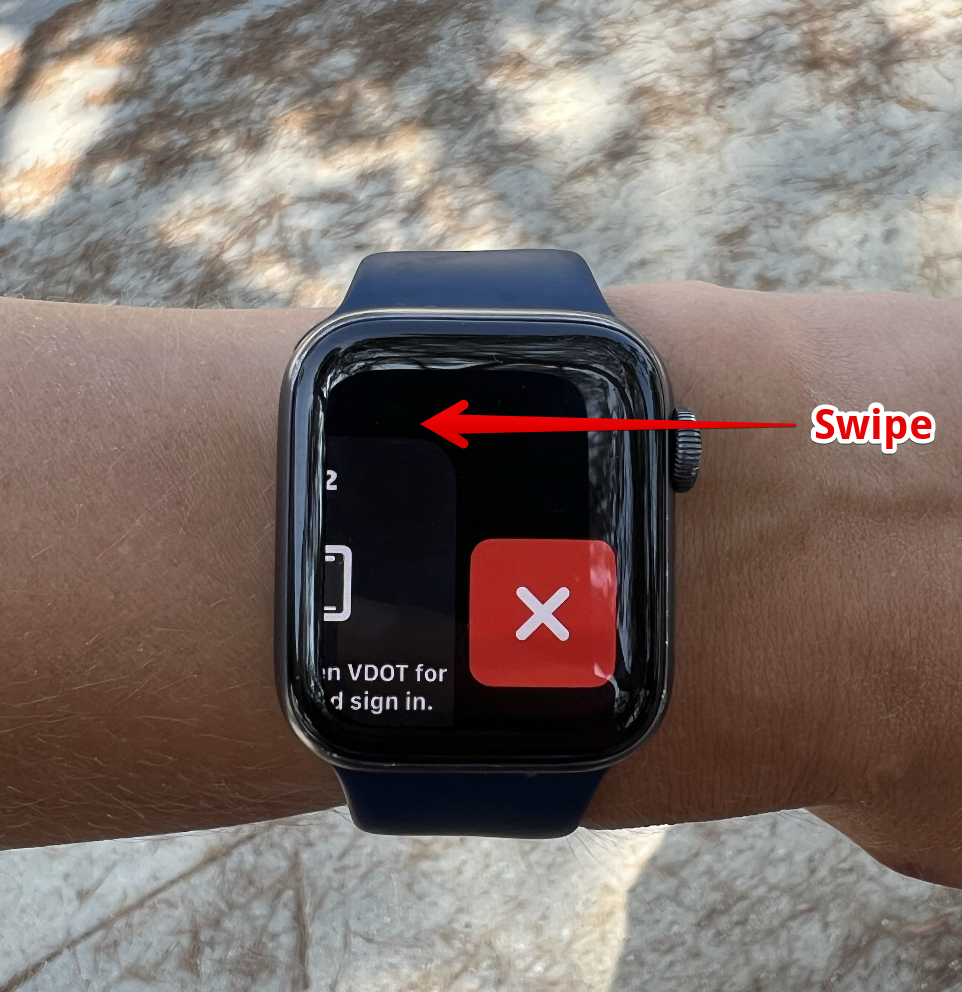
Beginning Workout
Your running activities should be available for you to select. At this time, if you would like to complete a run that isn’t already in your calendar, you would first need to create any new easy run and the app will capture the run, regardless if you run longer or shorter than what you’ve created.
To begin, click start:

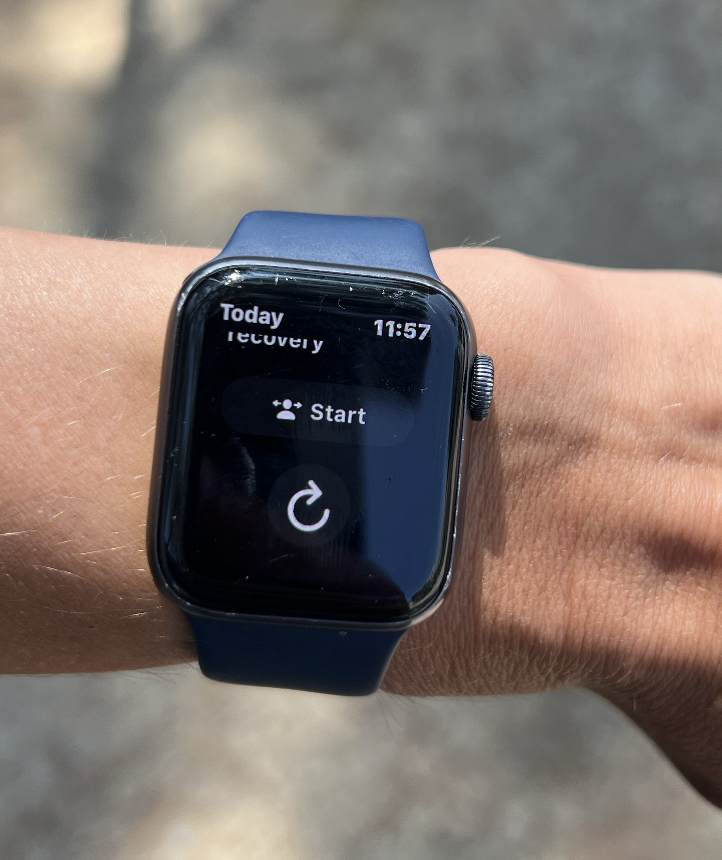

Workout in progress
Once you begin your run, the app will continue to guide you and provide you with necessary paces to complete the activity. You’ll notice a white dot that indicates how close to the center of your expected pace you are currently running.

Mid-Activity view for V.O2 Apple Watch app
If you need to pause the activity, swipe over to pause. Additionally, you can finish the run by clicking “Finish”. For quality sessions, you can pause or move onto the next screen. One helpful tip would be to pause the activity just before you start your first interval on a quality session and then resume just before the first interval.

Currently, you have the ability to see a number of fields with respect to your mid-activity run which includes:
- Current Pace
- Expected Pace
- Current Distance
- Laps left to complete workout
- Heart Rate
- Steps Per Minute
If you would like to remove a workout that you accidentally recorded, go to your V.O2 calendar, copy the activity and re-sync. You can later delete the unnecessary activity.
The watch will continue to capture distance beyond the end of the workout so if you continue to run beyond your assigned workout, the app will continue to capture the extra mileage.
Syncing Your Activity
Once you click finish, your activity will need to sync with the V.O2 App on your phone. Open both your V.O2 Apple Watch app as well as the V.O2 iOS app to perform the sync while viewing this page:
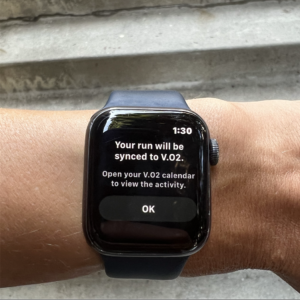
Viewing your results
After your run syncs to your V.O2 calendar you can click the workout to view your results/data.
If you have any trouble using the watch app, questions, or feedback please contact us at [email protected].
